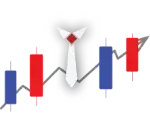Navigating the TradingView Interface
TradingView is one of the most widely used platforms by traders around the world—and for good reason. It offers a sleek, responsive interface packed with powerful charting tools, technical indicators, and trading features suitable for all kinds of market participants. But before you can unlock its full potential, it’s essential to understand how the interface is structured.
The TradingView layout is neatly divided into five main functional zones, each designed to serve a specific purpose in your trading workflow. Once you become familiar with what each zone does, navigating the platform becomes seamless.
As shown in the visual layout diagram below, the five core areas of the TradingView interface include:
- Top Toolbar – Search, timeframes, indicators, layouts, undo/redo
- Left Toolbar – Drawing tools like trendlines, shapes, Fibonacci
- Main Chart Window – Where the actual chart data is displayed
- Right Toolbar – Watchlists, alerts, ideas, notifications
- Bottom Toolbar – Pine editor, strategy tester, paper trading, and more

🎯 Top Toolbar – Feature-by-Feature Breakdown
1. 🔍 Symbol Search
Use this to quickly search for any asset like stocks (AAPL), crypto (BTCUSD), or forex (EURUSD).
2. ➕ Add Symbol
Allows you to add another symbol for comparison. Great for multi-asset analysis.
3. ⏱️ Time Intervals
Click to select or customize intervals like 1m, 5m, 15m, 1h, D (Daily), W (Weekly), etc.
4. 📊 Chart Type
Switch between Candlestick, Bar, Line, Heikin Ashi, and other chart styles.
5. 📈 Indicators
Open the Indicators panel to add technical tools, moving averages, and community scripts.
6. 🧩 Layout Grid
Change layout to split-screen view (2, 4, or more charts in one screen).
7. ⏰ Alerts
Set conditional alerts on price, indicators, or drawing tools. Get notified via email, app, or webhook.
8. ⏮️ Replay Mode
Replay chart history to practice your strategy or visualize past movements.
9. ↩️ Undo / Redo
Undo or redo your latest drawing or changes instantly.
10. 💾 Save Layout
Save your current layout with all drawings, indicators, and chart setups.
11. ⚙️ Settings
Open chart settings for customizing appearance, scale, and trading preferences.
12. 📸 Screenshot
Take a screenshot of your chart to save or share your idea.
13. 🚀 Publish Idea
Publish your trading idea with a title, description, and tags to the community.

🖍️ Left Toolbar – Drawing & Analysis Tools
1. 🖊️ Trend Line Tools
Includes trend lines, rays, info lines, arrowed lines, and extended rays. Useful for drawing support/resistance and trend direction.
2. ⬛ Geometric Shapes
Draw rectangles, ellipses, triangles, and polygons to mark zones or patterns on your chart.
3. 🔤 Text & Annotation
Tools like Text, Anchored Text, and Callouts help you annotate important notes or mark strategies directly on the chart.
4. 📐 Fibonacci Tools
Includes Fibonacci retracement, extension, time zones, and arcs. Ideal for traders using Fibo levels in their analysis.
5. 📊 Brush & Patterns
Draw freely using the brush or use patterns like Head & Shoulders, ABCD, and Elliot Waves to outline chart structures.
6. 📏 Measurement Tool
Measure price movement, range, and time directly on the chart for better strategy analysis.
7. 📎 Icon Markers
Add icons like Buy, Sell, Alert, Question, and custom emojis to visually mark chart signals or events.
8. 🗑️ Remove Drawing
Quickly delete the selected object or use “Remove All Drawing Tools” for a clean chart.
9. 🔄 Drawing Tool Lock & Stay in Drawing Mode
Lock a drawing tool in place or activate “stay in drawing mode” for repetitive actions like drawing multiple lines.
10. ⚙️ Drawing Settings
Customize color, opacity, style, and visibility of each drawing tool for better visibility and chart aesthetics.

📊 Right Toolbar – Watchlist, Alerts & More
1. 📋 Watchlist
Access your saved watchlists and quickly view prices, % change, and other key data for multiple stocks or instruments. You can customize symbols, rearrange them, and add notes.
2. 📰 News Panel
Displays the latest news related to your selected stock or crypto asset. Helpful for staying updated with market-moving information in real-time.
3. 💬 Chat & Community
Join public chatrooms or engage in private messages with other traders. You can also see trending symbols, trading ideas, and interact with the community.
4. 📈 Data Window
Shows exact values for the current price bar such as OHLC (Open, High, Low, Close), volume, and indicators applied. This tool is essential for precise data tracking.
5. 📅 Calendar (Earnings, Events)
Shows upcoming earnings, economic events, and dividend dates. Great for fundamental traders who track key news and announcements.
6. 🧪 Strategy Tester
Used for backtesting your trading strategies using Pine Script or predefined scripts. It provides key metrics like profit, drawdown, and win rate.
7. 📡 Pine Editor
A built-in coding environment where you can write, test, and edit Pine Script strategies and indicators. Perfect for custom algorithmic work.
8. 📡 Alerts Panel
View and manage all your created alerts. You can pause, delete, or modify them. It supports price, indicator, and custom alerts.
9. 📶 Notifications Center
Displays recent alerts, system messages, trade executions, and other activities relevant to your TradingView session.
10. ❓ Help & Settings
Find useful links to FAQs, user guides, support chat, and interface customization. This is also where you can change the theme, language, or enable Beta features.

🛠️ Bottom Toolbar – Advanced Features & Trading Tools
1. 🔍 Stock Screener
Quickly filter through thousands of stocks using customizable filters like sector, market cap, RSI, moving averages, etc. Use it to find setups matching your strategy across NSE, NYSE, and other markets.
2. 📜 Pine Editor
A built-in code editor for writing custom scripts and strategies in Pine Script. You can backtest, visualize, and deploy indicators, or even publish them to the TradingView community.
3. 🧪 Strategy Tester
This feature lets you test any Pine Script strategy using historical data. It offers reports including total profit, % profitable trades, drawdown, and more.
4. 🔁 Replay Trading
Enables you to simulate trading by replaying historical market data. Perfect for practicing setups and strategies without the pressure of real-time trading.
5. 🧾 Paper Trading
A demo account provided by TradingView where you can trade virtually without real money. Ideal for practicing risk-free and learning execution within the platform.
6. 🔗 Trade (Broker Integration)
Allows you to link your TradingView account to supported brokers and place trades directly from the chart. Streamlines analysis and execution in one interface.

🚀 Unlock the Full Power of TradingView
Whether you’re a beginner exploring charts or a pro building advanced strategies, TradingView has the perfect plan for you. Upgrade today to unlock faster data, more indicators, multi-chart layouts, and advanced alert systems. Don’t just watch the markets—master them.
Start Your Free Trial – Save 16% on Annual Plans